Best Settings for Call of Duty Black Ops 4 Fps
Treyarch's Call of Duty: Black Ops 4 Blackout has finally been released. Their Battle Royale mode, Blackout, will definitely strip a lot of players from PlayerUnknown's Battlegrounds and Fortnite. There's also Multiplayer and Zombie game modes available.
Players always wish to have the optimal performance settings for these Battle Royale games, as performance is everything in these kinds of games. You'll want to use the best settings, and we've got our take on that right here.
First and foremost, make sure that you meet the minimum system requirements for Call of Duty: Black Ops 4. If your system doesn't meet these, optimizing your system won't help – you still won't be able to play the game ideally. It's preferred that you also meet the recommended system requirements as well. Upgrade your PC if necessary.
Minimum System Requirements
- OS: Windows 7, 8.1 or 10, 64-bit versions only
- CPU: Intel i5-2500K 3.3GHz, or equialevent
- RAM: 8GB
- GPU: GeForce GTX 660, AMD Radeon HD 7850, or equivalent
- HDD: 90GB available space required
Recommended System Requirements
- OS: Windows 10 64-bit version only
- CPU: Intel i7-4770K 3.5 GHz, or equivalent
- RAM: 12GB
- GPU: GeForce GTX 970 4GB, AMD Radeon R9 390, or equivalent
- HDD: 90GB available space required
PC Settings
If you're playing Blackout on a laptop, ensure that the battery mode is set on "High Performance." Also, ensure that all your drivers are up-to-date, especially your GPU drivers as NVIDIA and AMD usually release new drivers before these huge launches.
But if you own an NVIDIA graphics card, we recommend that you perform the following optimizations.
- Open the NVIDIA Control Panel and navigate toManage 3D Settings
- Select the tabProgram Settings and find Call of Duty: Black Ops 4. If you can not find it, click on Add and try to find it here. (try running the game first and close it down again if you can not find it)
- SetMaximum pre-rendered frames to 1
- SetMonitor Technology to G-SYNC (if applicable)
- SetMulti-Display/Mixed GPU Acceleration to Single display performance mode
- Set Power Management Mode to Prefer maximum performance
- SetTexture filtering – Quality toPerformance
- DisableVertical Sync
- EnableThreaded Optimization
- Set Preferred Refresh Rate to Highest available
- Apply the changes and navigate toAdjust desktop size and position
- Check the checkboxOverride the scaling mode set by games and programs and click on Apply.
Optimize Your Black Ops 4 Settings
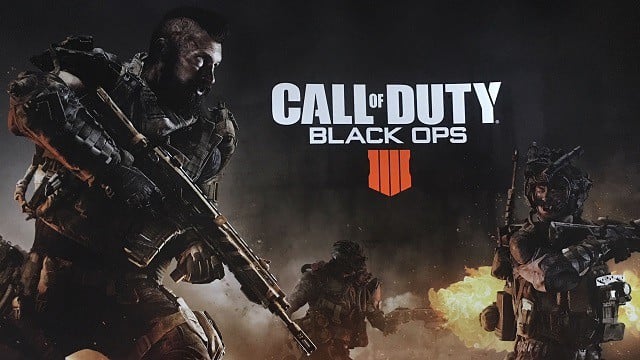
Let's begin optimizing the game now. We're aiming for 90 FPS on 1440p resolution with a GTX 1080. Please set accordingly.
- Launch Call of Duty: Black Ops 4.
- Open the graphics menu.
- Set Display Mode toFullscreen.
- Set Display Resolution to your monitor's native resolution.
- Set Render Resolution to 100.
- Set Vertical Sync to Off.
- Set Texture Quality to High.
- Set Special Effects Quality to Medium.
- Set Texture Filtering Quality to Medium.
- Set Model Quality toHigh.
- Set Screen Space Reflection to Off.
- Set Small Object Culling to Medium.
- Set Special Effects Shadows to On.
- Set Shadow Quality to High.
- Set Dynamic Shadows to All.
- Set Weapon Shadow to Off.
- Set Anti-Aliasing Quality to Medium.
- Set Ambient Occlusion Quality to Medium.
- Set Motion Blur to Off.
- Set Subsurface Scattering to On.
- Set Order Independent Transparency to Medium.
Remember, these are our graphics settings. We utilized these to get 90FPS on 1440p with a GTX 1080.
Disable Windows Update Delivery Optimization
We need to disable Windows Update Delivery Optimization now. Follow these instructions:
- Open the Windows Start Menu and enterWindows Update settings and click on the search result for it.
- Click onAdvanced Options
- Click onDelivery Optimization
- Ensure thatAllow downloads from other PCs is off.
Disable OneDrive
We recommend that you disable OneDrive if you're not using it. Right-click on the OneDrive icon on your taskbar and click onExit.
Optimizing Discord
If you happen to use Discord, then ensure that you optimize it as well to boost your FPS in all games, including Call of Duty: Black Ops 4 Blackout, while Discord is running.
- Open Discord and go to the User Settings page
- Open the Appearance tab and uncheckHardware Acceleration
Optimizing Google Chrome
You should also turn off hardware acceleration in Google Chrome so that background applications executed by Chrome do not consume too many resources when playing.
- Open Google Chrome and go to the Settings page
- Scroll all the way down and click on the Advanced tab
- Again, scroll all the way down and make sure thatUse hardware acceleration when available is turned off
- Relaunch Google Chrome and close it again
Clean Your Temporary Files
- Press start and search after%localappdata% and press Enter
- Open the Temp folder
- Press CTRL + A to select all files in the folder
- Press the Delete button on your keyboard to delete these temporary files. Skip the ones it can not delete.
- Now empty your recycle bin
You can also use CCleaner – the free version will do the job.
Restart your PC and enjoy an optimized gameplay of Call of Duty: Black Ops 4 Blackout!
We also highly recommend that you invest some money in a better gaming monitor, gaming mouse, and a proper gaming headset.

How To Set Up Multiplayer in Minecraft (PC)

Samuel is GamingScan's editor-in-chief. He describes himself as a dedicated gamer and programmer. He enjoys helping others discover the joys of gaming. Samuel closely follows the latest trends in the gaming industry in order to keep the visitors in the flow.
More About Samuel Stewart
Best Settings for Call of Duty Black Ops 4 Fps
Source: https://www.gamingscan.com/best-settings-for-call-of-duty-black-ops-4/